Activate RDS License on Windows Server 2016
To activate Remote Desktop Services (RDS) Licensing on Windows Server 2016, you need to install and configure the Remote Desktop Licensing Manager, activate the license server, and install client access licenses (CALs). Below is an example and step-by-step guide on how to activate RDS licensing on a Windows Server 2016.
Steps to Activate RDS License on Windows Server 2016
1. Install Remote Desktop Licensing Role
Open Server Manager.
Click on Manage in the top-right corner and select Add Roles and Features.
Click Next through the wizard until you reach the Server Roles page.
Check Remote Desktop Services.
Then, select Remote Desktop Licensing and Remote Desktop Session Host roles.
Complete the wizard and reboot the server if prompted.
2. Activate the RDS Licensing Server
After the installation, go to Server Manager.
Navigate to Remote Desktop Services > Overview.
In the Deployment Overview, click on RD Licensing and open the RD Licensing Manager.
In the RD Licensing Manager, right-click the server name and choose Activate Server.
3. Activation Method
The Activate Server Wizard will open. Select the Activation Method:
Automatic (recommended if the server is connected to the internet).
Web Browser (if you want to activate using a different machine).
Phone (if internet is unavailable, and you'll need to contact Microsoft support for manual activation).
Click Next and follow the instructions to complete the server activation.
4. Install RDS CALs (Client Access Licenses)
Once the server is activated, you need to install RDS CALs.
Open RD Licensing Manager.
Right-click the server name and select Install Licenses.
Select the License Program from which you obtained your licenses (e.g., Enterprise Agreement, Retail Purchase, etc.).
Enter the License Code or Agreement Number as prompted, depending on the method of purchase.
Choose the License Type (Per Device or Per User) and install the CALs.
The installed CALs should now appear in the RD Licensing Manager.
5. Verify RDS License Configuration
In the RD Licensing Manager, ensure that your RDS licenses are installed and activated.
In Server Manager, go to Remote Desktop Services > Overview and check that the RDS license server is associated with the RD Session Host server.
Under Deployment Overview, check that the license mode (either Per User or Per Device) matches the type of CALs you installed.
Example Scenario:
You’ve installed 50 Per User CALs via an Enterprise Agreement. After following the steps above:
The RD Licensing Manager shows that 50 licenses are available.
The Deployment Overview in Server Manager confirms that the license server is correctly set up, and the RD Session Host is configured to use Per User licensing mode.
Key Points:
The License Type (Per User/Per Device) must match what is configured on your RD Session Host.
After installing licenses, you should regularly monitor the RD Licensing Manager to ensure licenses are being issued correctly.
This should successfully activate RDS licensing on Windows Server 2016 and ensure your Remote Desktop users are properly licensed.
More Detail Call Now +92-330-8624877
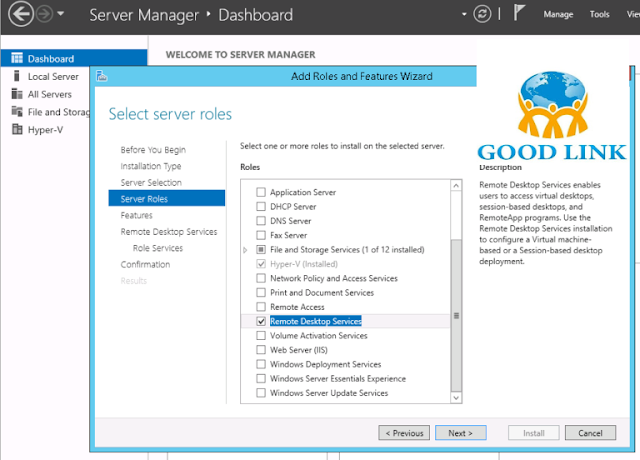



Comments
Post a Comment