The configuration transfers the MikroTik port to an internal web server via Winbox
Step 1: Log in to the Mikrotik server using Winbox as a server administrator with the required permissions
Step 2: Click on IP on the left side of the panel
Step 3: In the opened menu, select Firewall.
Step 4: In the Firewall window, click on the NAT tab.
Step 5: The NAT Rule window will appear by clicking on the PLUS (+) sign.
Step 6: By clicking on the General tab, the Chain drop-down menu will open; select the dstnat option from the list you see.
Step 7: Type the MikroTik WAN IP Address(120.50.–.198) in the Dst. Address input field. (Enter the IP Address from which you intend to forward all requests.)
Step 8: Click on the TCP connection protocol from the Protocol drop-down menu.
Step 9: In the Dst Port field, enter the port from which you decide to forward requests. Usually, the number 80 is entered in the Dst Port field because web servers run on TCP port 80.
Step 10: Now go to the Action tab.
Step 11: Select the dst-nat option from the Action drop-down list.
Step 12: In the To Addresses input field, enter the desired web server IP to which you want requests to be forwarded.
Step 13: Enter the port to which all requests are forwarded in the To Ports field. (You can type the number 80 in the To Ports field.)
Step 14: To confirm and save the information we entered, click Apply and then Ok.
Finally, the configuration of the port forwarding to the internal web server was successfully completed. You can now access the web server by sharing MikroTik's WAN IP address with web browsers outside of your local network. If you want to add new port forwarding rules, you can add new ports or IP addresses by following the steps we have outlined.
Configure Mikrotik port forwarding to internal FTP server via Winbox TheFTP (File Transfer Protocol) server is used for sharing files across client and server programs. You can also use port forwarding to create nat rules to allow internet users to access your FTP server. This configuration method is intended for when the FTP server is configured on our local network and we intend to allow access to the FTP server from the public network by configuring Mikrotik port forwarding.
To do this, follow the steps that we explain to you to achieve your goal.
Step 1: Log in to the Mikrotik router via Winbox as a server administrator.
Step 2: Click “IP” on the left side of the control panel and select “Firewall” from the IP menu list.
Step 3: In the Firewall window, open the NAT tab.
Step 4: Create a new NAT rule by clicking on the PLUS sign (+).
Step 5: Click "General" and then click "dstnat" in the channel drop-down menu.
Step 6: In Dst. Address, enter MikroTik WAN IP (120.50.–.198)
.Step 7: To send protocol packets, proceed with setup by selecting Protocol and then TCP from the Protocol drop-down list.
Step 8: In the Dst Port field, enter the port you want to connect to from the public network. You can specify and forward the port according to the server type, but the FTP server usually works on TCP port 21, so enter the number 21 in this field.
Step 9 - Select the "Action" tab and set it to "dst-nat".
Step 10: In the To addresses field, enter the IP address of the FTP server on your network (193.168.20.20.20)
.Step 11: Fill in the To port field with the internal server port to which we want to send requests and traffic. (In this field you can enter the number 21)Note: The input and output ports can be the same or different.
Step 12: To approve the new rules, select Apply and then OK.
The process of setting up port forwarding to your internal network's FTP server is complete. You can now connect to your internal network's FTP server over the Internet by typing ftp://mikrotik-wan-ip (ftp://120.50.-.198) in FTP clients or any web browser.
Note: Remember to allow the FTP service or TCP port 21 of the FTP server firewall to connect to the FTP server from the public network.
Configure Mikrotik port forwarding to internal SSH server via Winbox
How to set up Mikrotik port forwarding to connect to an SSH server on your internal network over a public network. To do this, follow these steps:
Step 1: Connect to the Mikrotik server via Winbox with administrator privileges
Step 2: Referring to the IP option on the left pane, select "Firewall" from the IP menu.
Step 3 In the Firewall window, click the NAT tab.
Step 4: Open the New NAT Rule window by clicking the plus sign (+).
Step 5: When selecting the General tab, select dstnat from the String drop-down menu.
Step 6: Enter the MikroTik WAN IP address in our network diagram (120.50.–.198) in the address Dst.
Step 7 When selecting the protocol option for sending packets from the list of protocols, click TCP.
Step 8: Fill in the Dst Port field with the port from which you want to forward the requests.Normally TCP port 22 is chosen to run the SSH server. Therefore, enter 22 in the Dst Port field.Step 9: Now go to the "Action" tab and select "dst-nat" from the action list.
Step 10: In the To address field, enter the IP address of the SSH server (193.168.20).20.21).
Step 11: Fill in the On Gates field with Gate 22.
Step 12: Finally, press Apply and OK button to confirm.
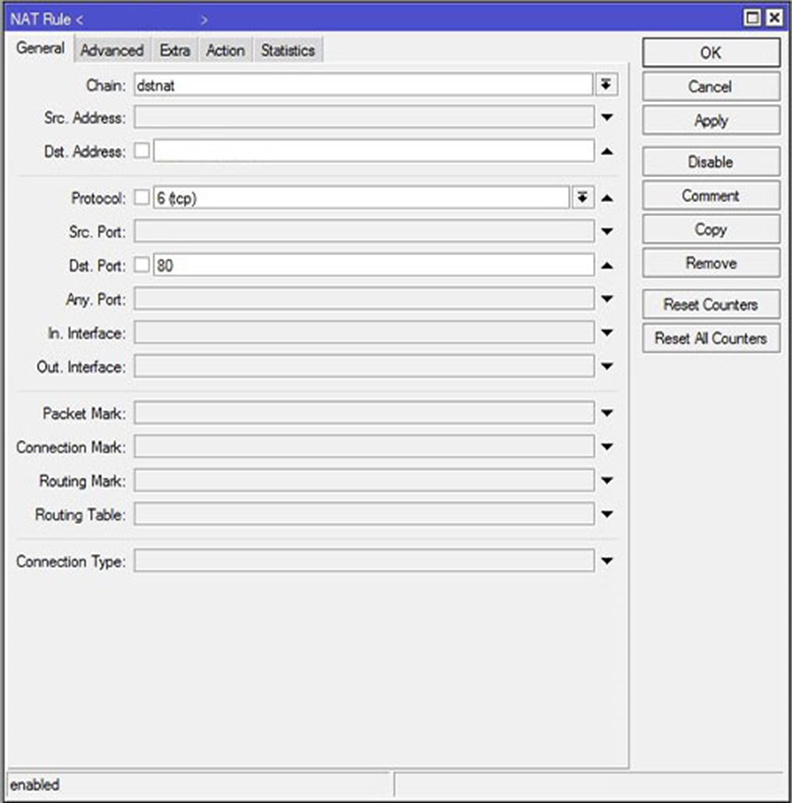




Comments
Post a Comment